

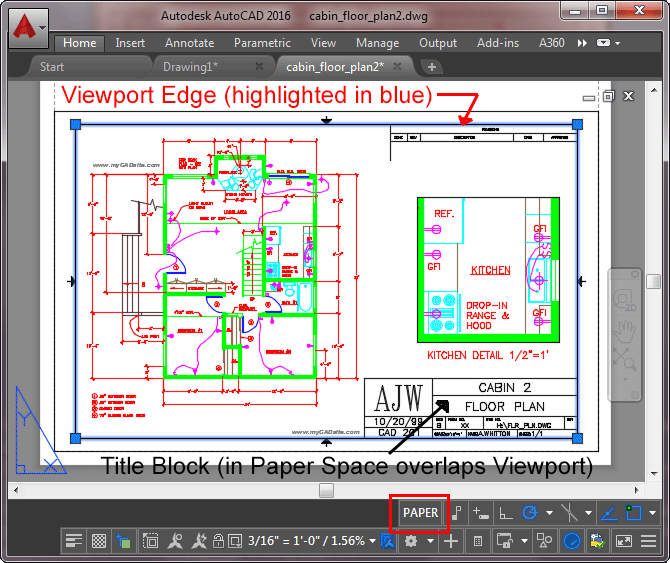
Do this by clicking once on the black box that highlights the extents of the Viewport (it will change to blue to indicate that it is selected), then press delete.ģ) This will leave you with a blank page.Ĥ) Change the paper size to the one you want to print. Creating a print file at a specified scaleġ) In the main AutoCAD map window select the ‘Layout1’ tab at the bottom left.Ģ) On the layout page, delete the existing Viewport to give you a blank page. This will have changed the drawing from metres to millimetres.

You may need to press the zoom extents button to view the data: However, printing in AutoCAD is based on ISO paper sizes using millimetres so in order to print at a specific scale you need to convert the model from metres to millimetres.ġ) Press Ctrl + A on your keyboard to select all elements in the drawing.Ģ) Type ‘scale’ in to the command bar and press enter.ģ) AutoCAD will ask SCALE Specify base point:, type ‘0,0’ (without the quotes) and press enter.Ĥ) AutoCAD will ask SCALE Specify scale factor or Copy Reference’, type ‘1000’ (without the quotes) and press enter. Press the OK button to close the window.Ĭhange the model file from metres to millimetresĪutoCAD now knows that each unit in the map is 1 metre in the model.Using the dropdown in the ‘Insertion Scale’ section select ‘Meters’ if not currently set.Type ‘units’ in to the command bar and press enter, the Drawing Units window appears:.Open the DWG file downloaded from Digimap in AutoCAD.The instructions below explain how to re-scale a drawing from metres to millimetres. Creating a print file at a specified scaleĪutoCAD typically deals in millimetres, but Ordnance Survey data available in Digimap is provided in metres.Change the model file from metres to millimetres.


 0 kommentar(er)
0 kommentar(er)
